Beyond Compare is a powerful time-saving utility for comparing files and folders on your Windows system. Use it to manage source code, keep folders in sync, compare program output, and validate copies of your data. Beyond Compare can create a snapshot of a live directory structure, and compare it against the live copy at a later date. Installing Beyond Compare on Manjaro / Arch 64-bit. How to get Beyond Compare 3.3.8, build 16340 to run on Manjaro or Arch Linux (64-bit): The AUR package didn’t work for me, so I took these steps instead. Beyond Compare was developed to work on Windows XP, Windows Vista, Windows 7, Windows 8 or Windows 10 and can function on 32 or 64-bit systems. Commonly, this program's installer has the following filenames: BCompare.exe, BC2.exe, IconD4E7553E.exe, IconC9DA55A8.exe and IconC7C312501.exe etc. There are various applications out there such as Beyond Compare that give you the possibility to easily spot differences in. Windows 2008 32/64 bit Windows 2003 Windows 8 32/64 bit Windows 7 32.
If you’ve ever needed to compare two text files you’ll know it can be tedious – but what you may not know is Notepad++ can do this, and do it quite well. Punnagai desam full movie download in tamilrockers.
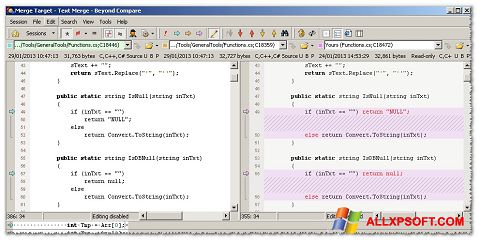
If you’re not already familiar with Notepad++, it is a text editor designed for coding. This small piece of software has big features, such as allowing you to view code with colour styling and line numbers to make the code easier to read and debug.
How to compare two text files using Notepad++
These instructions have been written for Notepad++ v7.8.2.
32 Bit Os On 64 Bit Computer
Step 1: Install Compare plugin
- Open Notepad++
- Click on the ‘Plugins’ then ‘Plugins Admin’
- A list of available plugins will appear
- TIP: if the list is empty you need to check your Internet connection or proxy settings.
- Either search or scroll until you see ‘Compare’
- Place a tick next to the name then click on the ‘Install’ button
- Once the plugin is installed you will be prompted to restart Notepad++
- Click ‘Yes’ to finish the install.
Step 2: Compare two files using Notepad++ Compare plugin
- Now that the Compare plugin has been installed, open two files
- Click on the ‘Plugins’ menu then ‘Compare’ and ‘Compare’ again
- The files will be displayed, side by side, with the differences highlighted
How To Get 64 Bit
Please note: it helps to keep the ‘old’ copy of your file on the left and the ‘new’ on the right – this should help with understanding how the plugin shows the difference between files.

